準備(サクラエディタのインストール)
今回紹介する手順では、サクラエディタを使用しますので、下記手順に沿って事前にインストールをお願いします。インストールは非常に簡単なのでご安心を。
サクラエディタのインストール(ダウンロード)手順とサクラエディタでできること
Excel上のデータについて
はじめに、なぜTabを置換する必要があるのでしょうか?Tabを置換したい主な理由は、Excelでデータを扱いやすくするためです。ExcelのセルはTabと改行で区切られているので(正確には嘘だと思うけどそこは置いといて)、複数のセルの文字列結合や複数のセルに文字列を分解するために、Tab置換が必要となります。
試しに、Excelのデータをテキストなどに貼り付けてみるとわかりやすいと思います。

↓ Excelのデータをサクラエディタに貼り付け

※「^ 」は、サクラエディタではTabを意味します。
ということで、ExcelのセルはTabと改行で区切られているようなものだと理解することができます。
サクラエディタでTabを置換する
それでは実際にTab置換の手順を紹介します。
(Excelの文字結合関数や区切り位置機能を使うことで同じような処理自体は可能です。結合する列数が多いと面倒だったりするので、このやり方も知っておくと便利だと思います。)
まずは、 Tab置換したいデータをサクラエディタに貼り付けます。

1.検索タブの置換(CTRL+R)から置換機能を起動する。
2.正規表現を使用するので、「正規表現」にチェックをいれる。
3.ほかのチェック項目は記載されている通りなので必要に応じて。
4.置換前に「\t」を、置換後に置換したい文字(今回は半角スペース)を入力する。
※「\t」がTabを意味する。
5.「置換」または、「すべて置換」ボタンを押して置換する。
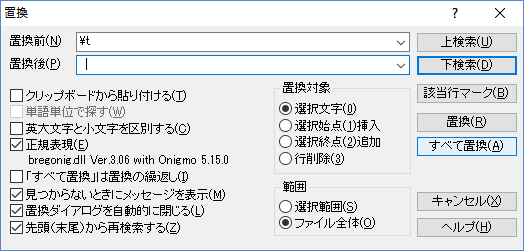
※テキストボックスの右端の▽をクリックするか、テキストボックス内で「↑矢印」キーまたは「↓矢印」キーを押すことで、入力履歴が表示されます。過去の履歴も残っているので、複雑な置換条件などを再処理したい場合などに非常に便利です。
以上の手順で、Tabが半角スペースに置換されたことが確認出来ます。
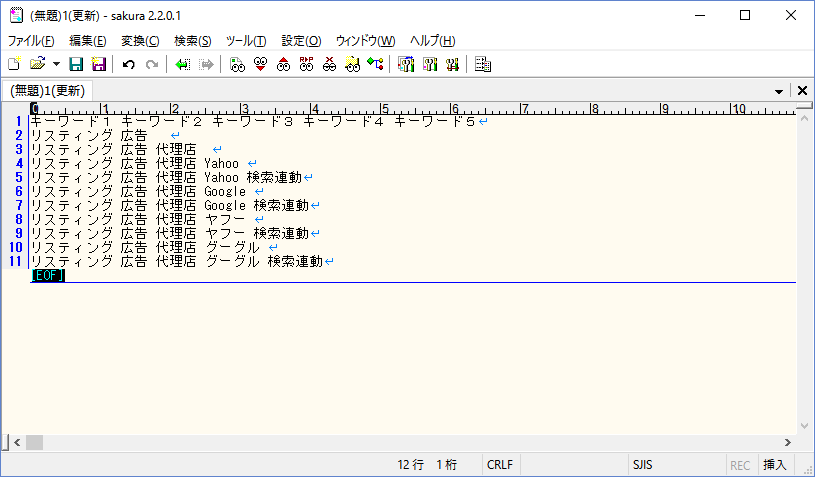
例1)文字列を結合したい場合
1.検索タブの置換(CTRL+R)から置換機能を起動する。
2.正規表現を使用するので、「正規表現」にチェックをいれる。
3.ほかのチェック項目は記載されている通りなので必要に応じて。
4.置換前に「\t」を、置換後になにも入力しない。
例2)文字列を分解する場合
1.検索タブの置換(CTRL+R)から置換機能を起動する。
2.正規表現を使用するので、「正規表現」にチェックをいれる。
3.ほかのチェック項目は記載されている通りなので必要に応じて。
4.置換前に区切り文字(カンマなど)を、置換後に「\t」を入力する。
以上、「【サクラエディタ】Tab置換(タブ置換)~大量の文字列結合・分解を一発で~<正規表現>」でした。
おまけ(そのほかの置換処理一覧はこちら)