準備(サクラエディタのインストール)
今回紹介する手順では、サクラエディタを使用しますので、下記手順に沿って事前にインストールをお願いします。インストールは非常に簡単なのでご安心を。
サクラエディタのインストール(ダウンロード)手順とサクラエディタでできること
サクラエディタのタブバーとは・・・?
「タブバーってどんな機能なの?」と思った方に簡単に説明します。通常のテキストエディタ(メモ帳やノートパッドなど)で複数のファイルを開いたとき、複数のウィンドウが開くので非常に見にくいと思ったことはありませんか?そういった煩わしさを解消してくれるのがサクラエディタのタブ機能です。タブ設定をしておくことで、複数のファイルを開いても、ひとつのウィンドウですべてを表示することができます。インターネットブラウザのタブとほとんど同じ機能だと思って大丈夫です。文章で説明するよりも、やはり一度見た方が早いと思うので、サクラエディタのタブ機能のイメージをお見せします。
・タブ設定をすると上部にタブバーが表示される

サクラエディタのタブバーを表示する方法(設定方法)
それでは、サクラエディタのタブの設定方法を紹介します。
1.上部メニューの「設定」タブから、「共通設定」を選択
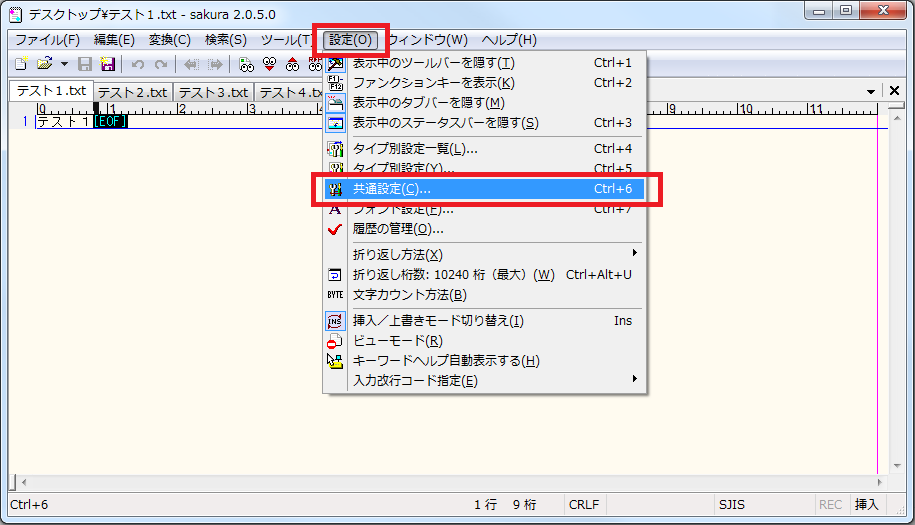
2.「タブ バー」の「タブバーを表示する」にチェックをいれ、「ウィンドウをまとめてグループ化する」にチェックをいれる。

※.おまけ、「ウィンドウをまとめてグループ化する」のチェックを外した場合、それぞれのウィンドウが独立し、以下のイメージのような状態になります。

サクラエディタのタブのさまざまな操作について
ここからは、サクラエディタのタブに関する操作をいくつか紹介します。ほとんどの機能が直感的で分かりやすく、ショット―カットキーも他のツールと共通のものが多く、慣れるのに時間はかからないと思います。これらの操作方法は早めに習得しておきましょう。
タブの切り替えについて
タブの切り替えは、切り替えたいタブをクリックします。
ショートカットキーは「CTRL+TAB」
逆順での切り替えは「CTRL+SHIFT+TAB」
タブの新規作成について
タブの新規作成は、タブ右側の空いたスペースをダブルクリックします。
ショートカットキーは「CTRL+N」
タブの位置の入れ替えについて
タブの位置の入れ替えは、ドラッグ&ドロップで可能です。
移動したいタブをドラッグし、移動させたい場所へドロップする。
タブの外だし(別ウィンドウで開く)について
タブの外出しは、ドラッグ&ドロップで可能です。
外だししたいタブをドラッグし、サクラエディタウィンドウの外へドロップする。
外に出したタブは同様の手順で戻すことも可能です。
タブ操作のメニューについて
タブ操作のメニューは、タブを右クリックすると表示されます。
タブの移動、タブを閉じる、このタブ以外を閉じる、などさまざまな操作が可能。
普段何気なく使っている機能も、いざ書き出してみるとそれなりのボリュームがあって、ビックリしているところです。最初は意識していろいろな操作を試してみましょう。
以上、「サクラエディタを使いやすく初期設定しよう!「タブバー」を表示する方法と「タブバー」の使い方」でした。